
Procreate: Neuerungen in Version 5.3
Ende 2022 gab es ein neues, etwas größeres Update für Procreate, jetzt ist die Version 5.3 im App Store von Apple verfügbar. Illustrationsdesignerin und Procreate-Buchautorin Meike Teichmann stellt dir in diesem Artikel alle Neuerungen im Detail vor.
Grundsätzliches
Das aktuelle Update geht einher mit der neuen 6. Generation des iPad Pro, das ebenfalls 2022 erschienen ist. In dem neuen Tablet ist jetzt ein M2-Chip verbaut, der es möglich macht, zusammen mit dem Apple Pencil das sogenannte »Schweben« zu nutzen. Das bedeutet, dein Stift berührt gar nicht das Display, löst aber schon eine Aktion aus.
Das Update 5.3 von Procreate nutzt dieses Schweben nun auch für sich. Viele der Neuerungen der App wirst du also nur nutzen können, wenn du zusätzlich über das neueste iPad Pro verfügst. Ohne iPad Pro wirst du den vollen Umfang des Updates nicht ausschöpfen können. Aber auch mit älteren iPad-Modellen sind einige Dinge möglich, die das aktuelle Update mitbringt.
Performance
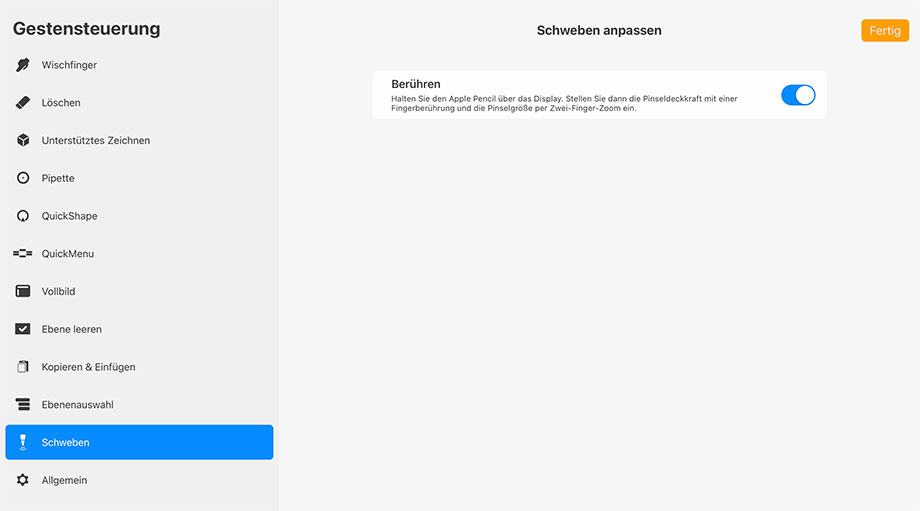
Die gesamte Performance der App wurde verbessert. Viele Dinge laufen jetzt noch flüssiger und nutzen die volle Power des M2-Chips aus.
Schweben aktivieren
Um den Schweben-Effekt zu nutzen, musst du ihn in den Einstellungen aktivieren. Gehe dazu auf AKTIONEN • EINSTELLUNGEN • GESTENSTEUERUNG. Dort findest du weiter unten den neuen Punkt SCHWEBEN.
Vorsicht: Datenhandling
Alle Arbeiten, die du mit Version 5.3 erstellst, kannst du nicht mehr in älteren Versionen von Procreate öffnen. Ein wichtiges Detail vor allem dann, wenn du Daten mit Freunden oder Kunden austauschen möchtest, die noch nicht die neueste Version nutzen. Sie können deine Leinwand dann nicht öffnen. Ältere Arbeiten lassen sich aber problemlos in der neuen Version öffnen.
Apple Pencil
Mit dem neuen Update unterstützt Procreate nur noch den Apple Pencil. Andere Stifte werden nicht mehr unterstütz. Auch das ist wichtig zu wissen, bevor du das Update machst. Der Apple Pencil ist schon immer mit Abstand der beste Stift gewesen und wird es wohl auch bleiben, weswegen ich ihn immer empfehle. Aber bisher konntest du durchaus auch andere Stifte nutzen – mit einigen Einschränkungen vielleicht, aber es ging. Das ist nun vorbei.
Neues zum Pinsel
Cursorvorschau
Mit dem Update kam die Cursorvorschau. Du kannst dir nun also deine Pinselspitze anzeigen lassen, während du zeichnest. So siehst du, wie dein Pinsel aussieht, wie er sich bei mehr Druck zum Beispiel vergrößert oder um sich selbst rotiert. Du kannst diese Ansicht auch für Wischfinger und Radiergummi nutzen. Du aktivierst sie über AKTIONEN • EINSTELLUNGEN • PINSELCURSOR.
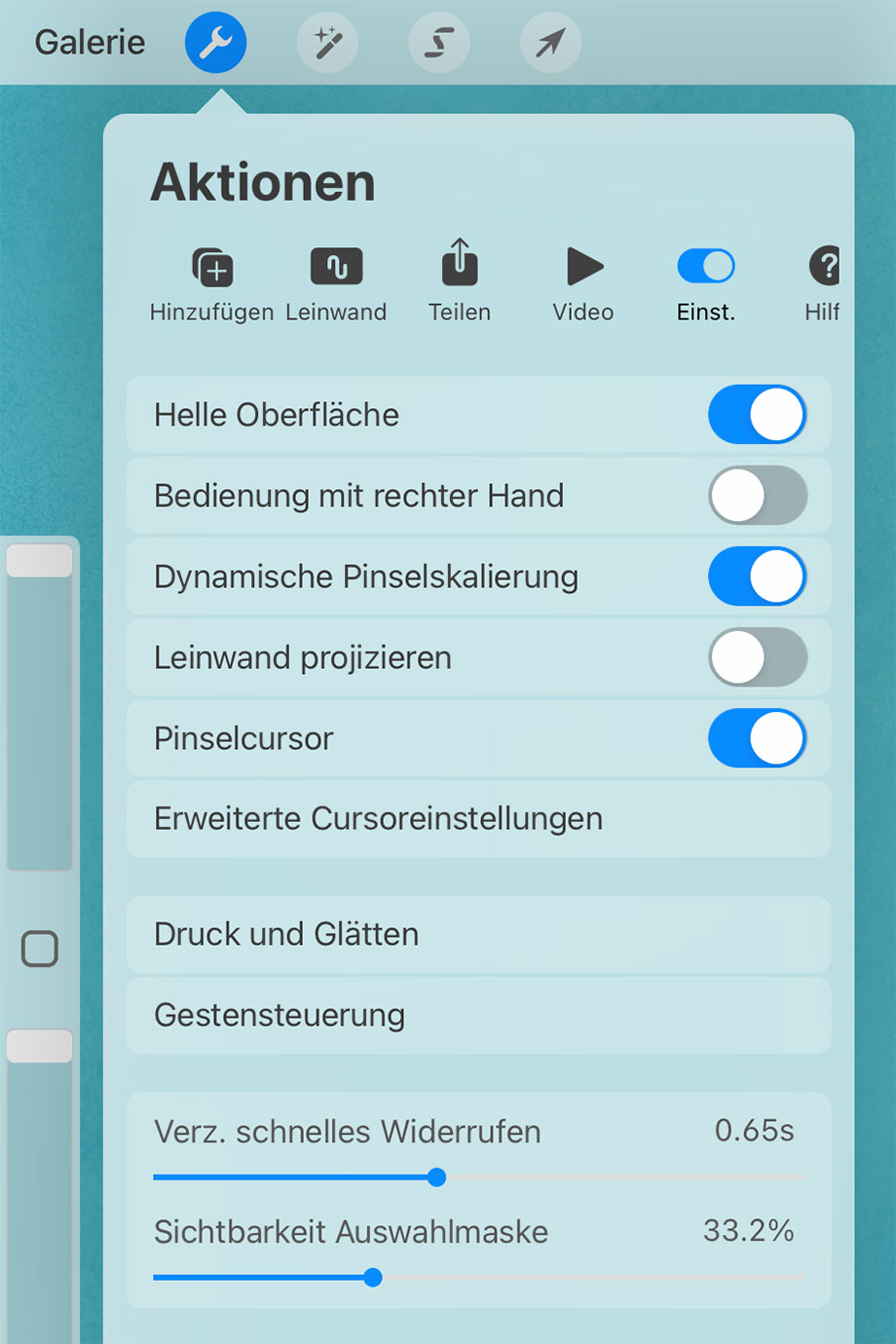
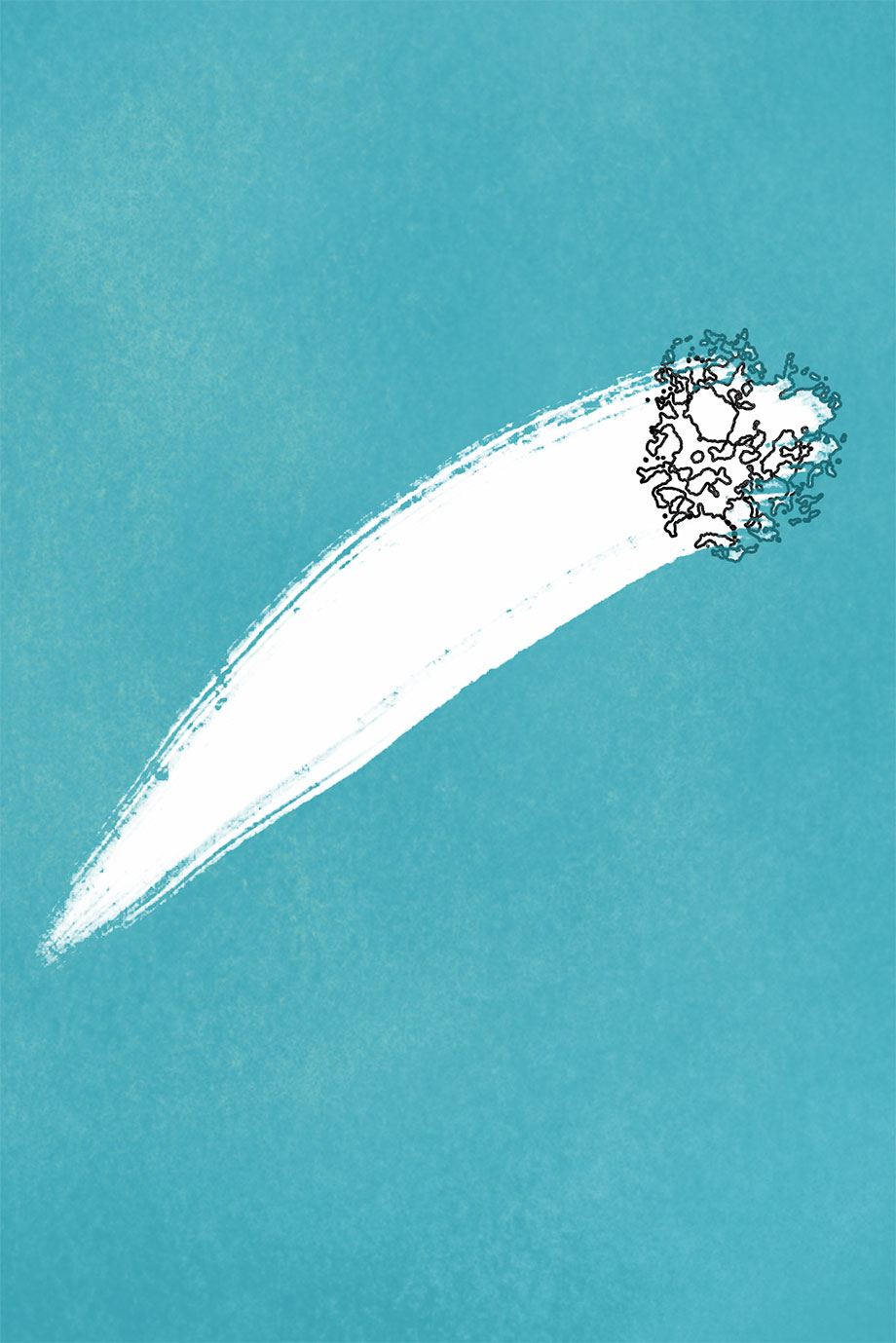

Unter ERWEITERTE CURSOREINSTELLUNGEN kannst du festlegen, ob dir der Cursor beim Schweben, beim Zeichnen oder in beiden Fällen angezeigt werden soll. Außerdem definierst du an dieser Stelle, ob die Pinselform mit hohem Kontrast (in Schwarz, siehe Abbildung oben) angezeigt wird, in der jeweils ausgewählten Farbe oder ob du für jeden Pinsel gesonderte Einstellungen vornehmen möchtest. Diese legst du dann im Pinselstudio für jeden Pinsel fest. Wie das geht, das zeige ich dir im nächsten Abschnitt.
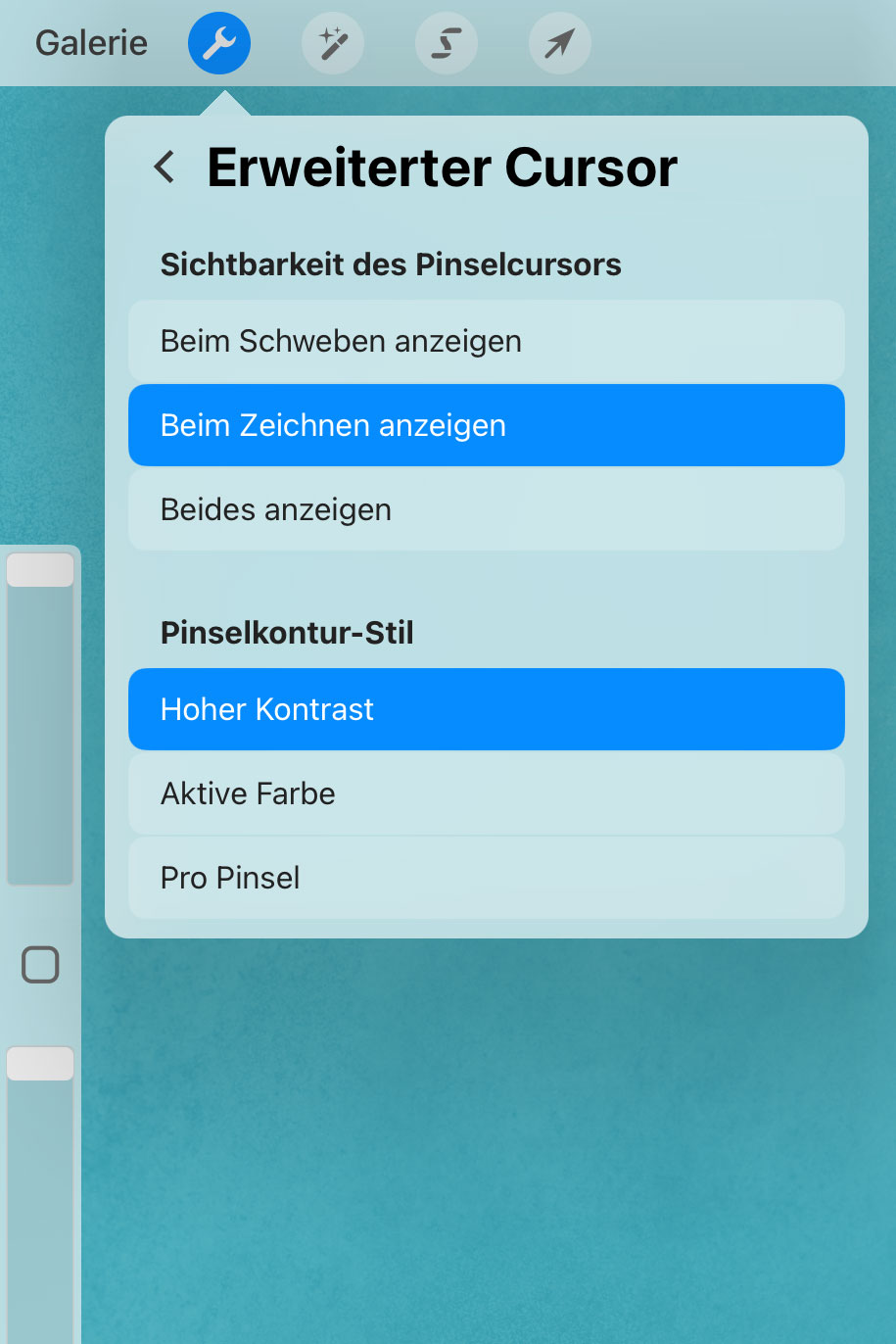
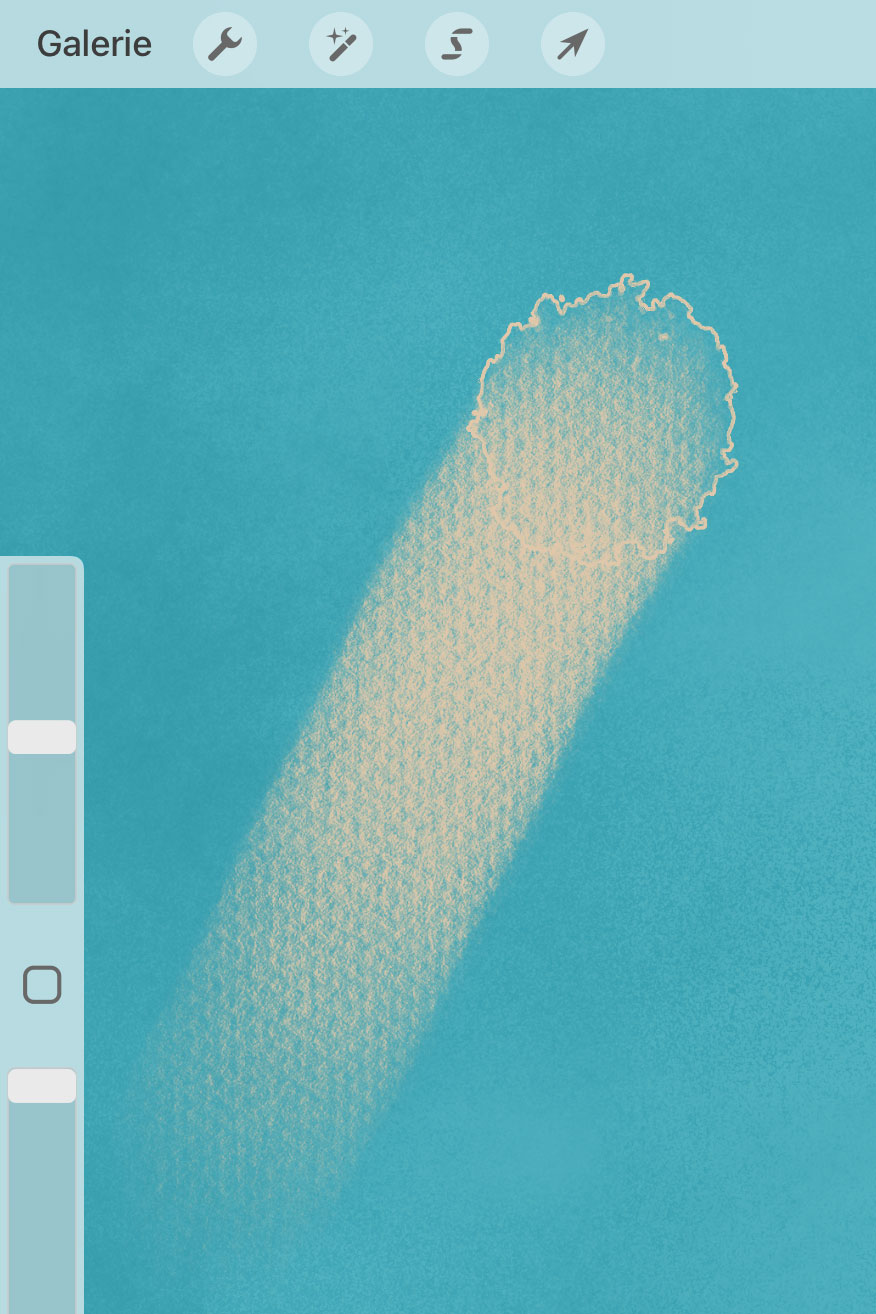
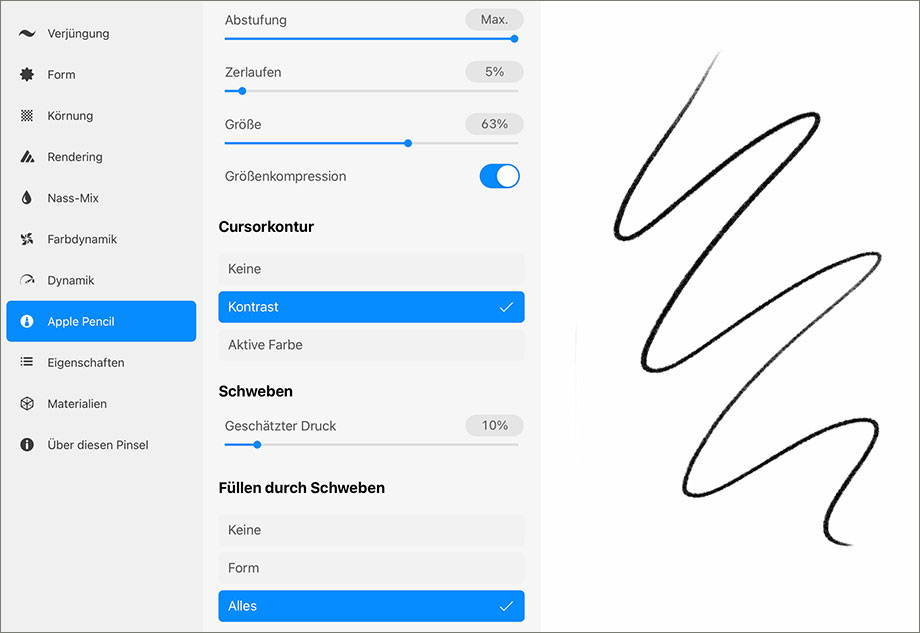
Individuelle Pinseleinstellungen
Öffnest du die Pinselsammlung und dann bei deinem gewünschten Pinsel das PINSELSTUDIO, findest du im Abschnitt APPLE PENCIL weiter unten den Bereich, der für die individuellen Cursoreinstellungen zuständig ist. Hier nimmst du alle Einstellungen nur für diesen Pinsel vor. Wenn du dann in den erweiterten Cursoreinstellungen PER PINSEL aktivierst, greifen diese individuellen Einstellungen.
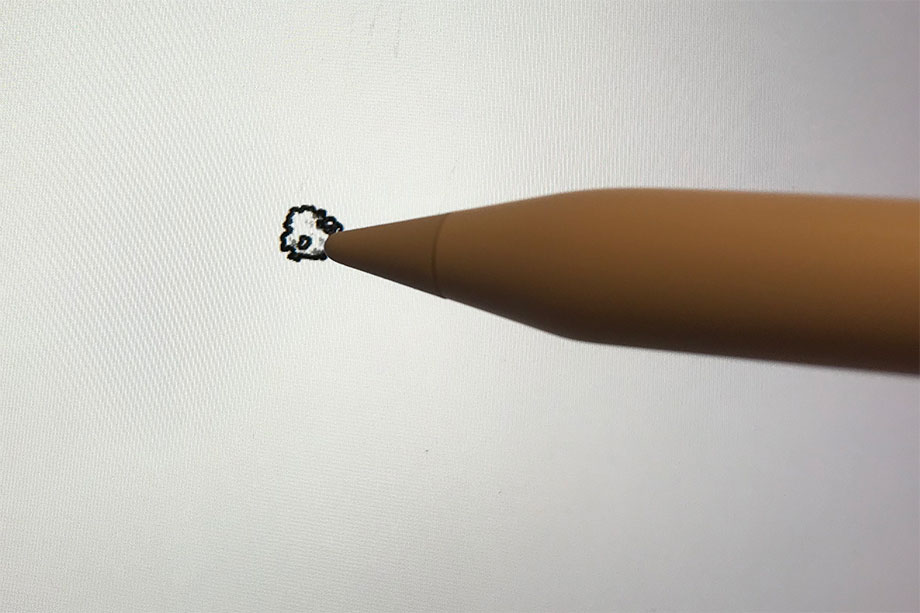
Schwebender Pinsel
Mit dem neuen iPad und dem M2-Chip kannst du, wenn du SCHWEBEN aktiviert hast, eine Vorschau deines ausgewählten Pinsels sehen, wenn du den Stift über das Display hältst. Der Cursor wird dir angezeigt, außerdem seine Größe und Form. So siehst du zum Beispiel, wo du gleich mit deinen aktuellen Pinseleinstellungen radieren wirst.
Pinselgröße und Pinseldeckkraft
Eine tolle Neuerung ist die Möglichkeit, die Pinselgröße und Pinseldeckkraft mit einer Geste zu steuern, während dein Stift über dem Display schwebt. Du kannst dann, wenn du zwei Finger auseinander oder zueinander bewegst, die Pinselgröße ändern. Seitlich in der Leiste bewegt sich der Regler mit, so wie du es sonst händisch gemacht hättest.
Im Schweben-Modus kannst du außerdem mit einem Finger hoch- oder runterwischen und änderst so die Deckkraft. Du musst also für beide Aktionen nicht mehr die Seitenleiste nutzen, sondern machst es schwebend per Fingergeste.
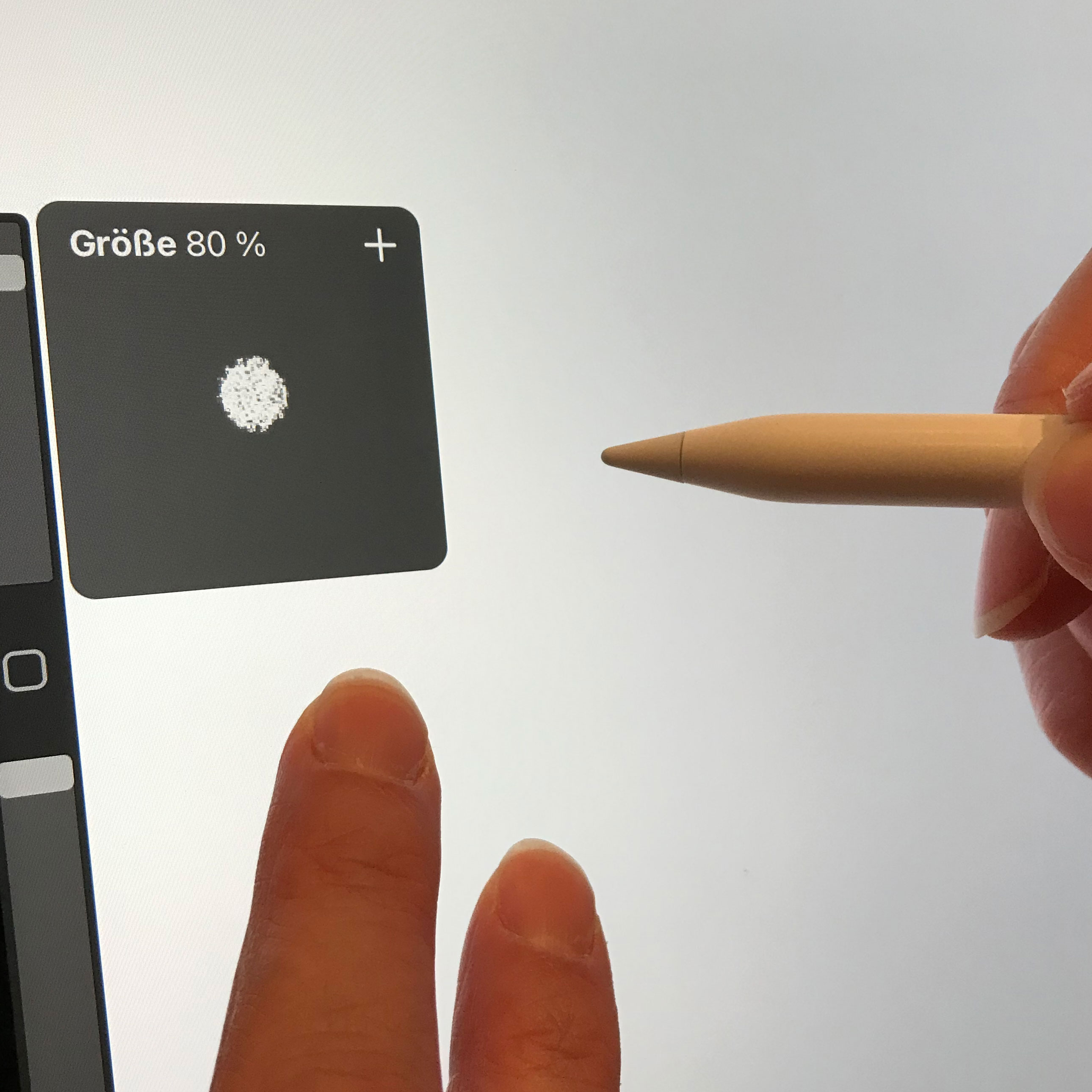

Color Drop
In Procreate-Version 5.3 kannst du Flächen jetzt noch einfacher mit Farbe füllen als zuvor. Und das geht auch ohne den M2-Chip.
Color Drop aktivieren
Im Schweben-Modus und mit dem Stift dicht über dem Display kannst du über dem Farbkreis rechts in der Ecke durch ein doppeltes Antippen des Fingers an den Stift das Color Drop aktivieren. Du musst also nicht erst die Farbe auf eine Fläche ziehen.
Weiter einfärben
Hast du eine Fläche durch Color Drop mit einer Farbe eingefärbt, erscheint nun oben WEITER EINFÄRBEN. Wählst du das aus, kannst du einfach weitere Flächen durch Antippen einfärben, die Farbe auch wechseln und direkt weitere Flächen einfärben. Solange, bis du den Haken oben antippst und die Funktion beendest.
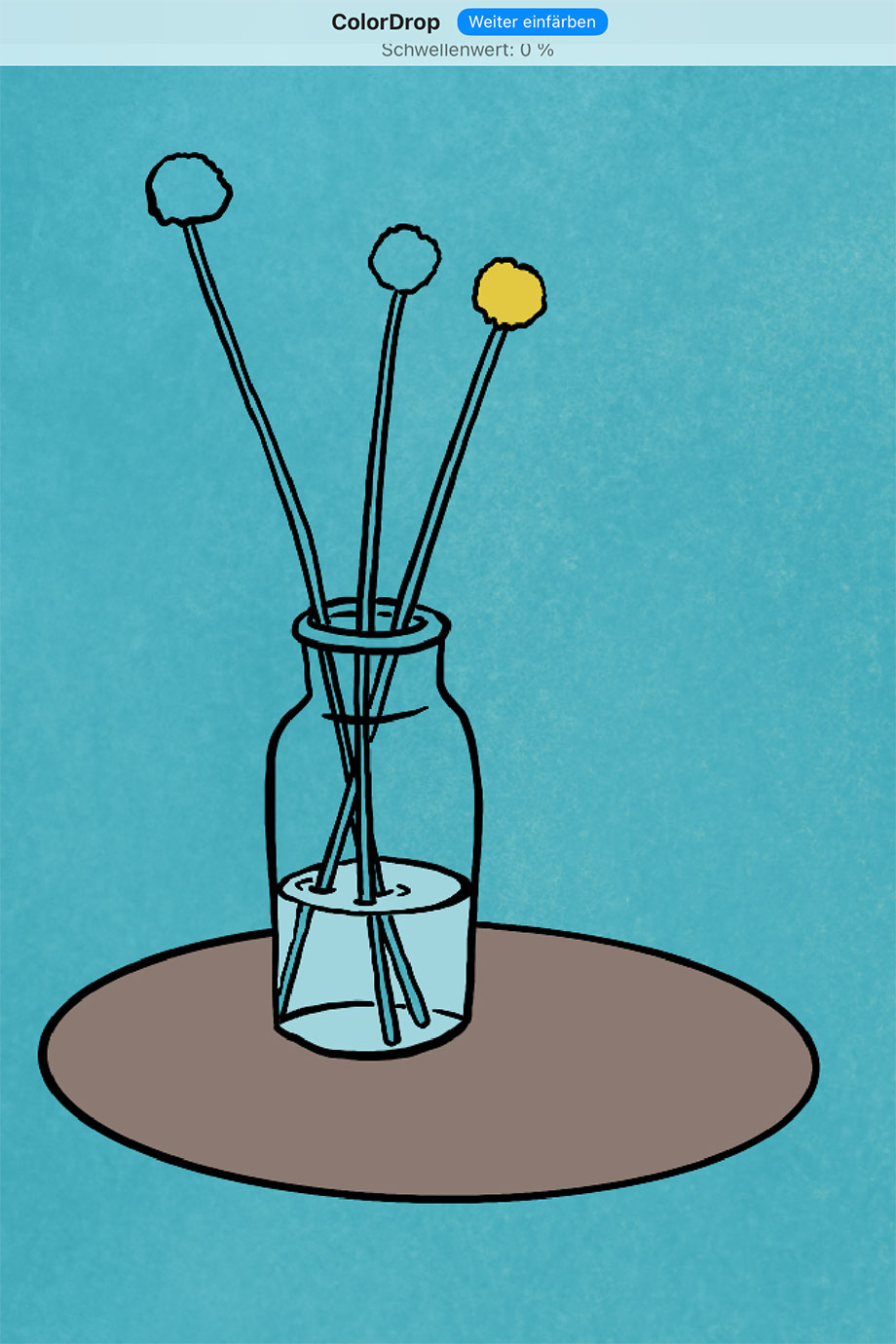
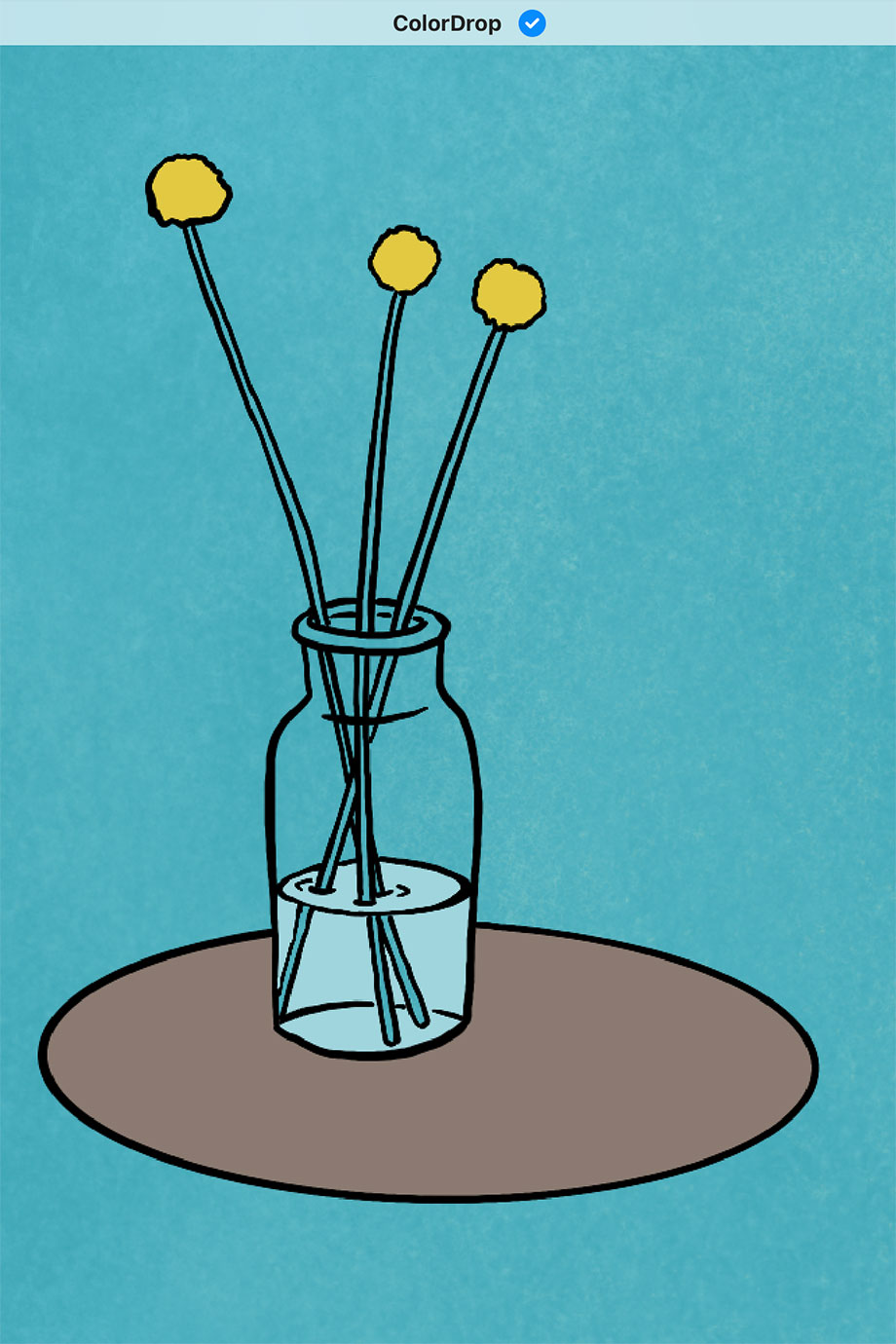
Das Auswahlwerkzeug – Vorschau
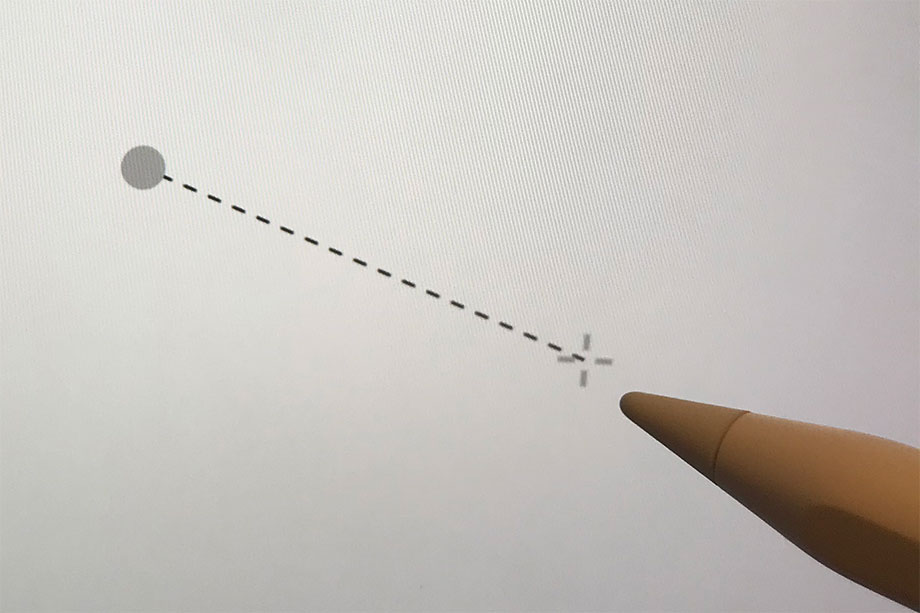
Mit dem M2-Chip und dem Schweben hat sich auch ein wenig was am Auswahlwerkzeug verändert. Du kannst jetzt im Freihand-Modus deine Auswahl mit einem Tippen auf das Display beginnen und dir dann schwebend die Auswahl als Vorschau anzeigen lassen.
Dazu musst du nur den Stift über das Display halten. Bist du zufrieden, setzt du den nächste Punkt. Kommst du dem Startpunkt der Auswahl nahe, wird dieser magnetisch, und deine Auswahl rastet ein.
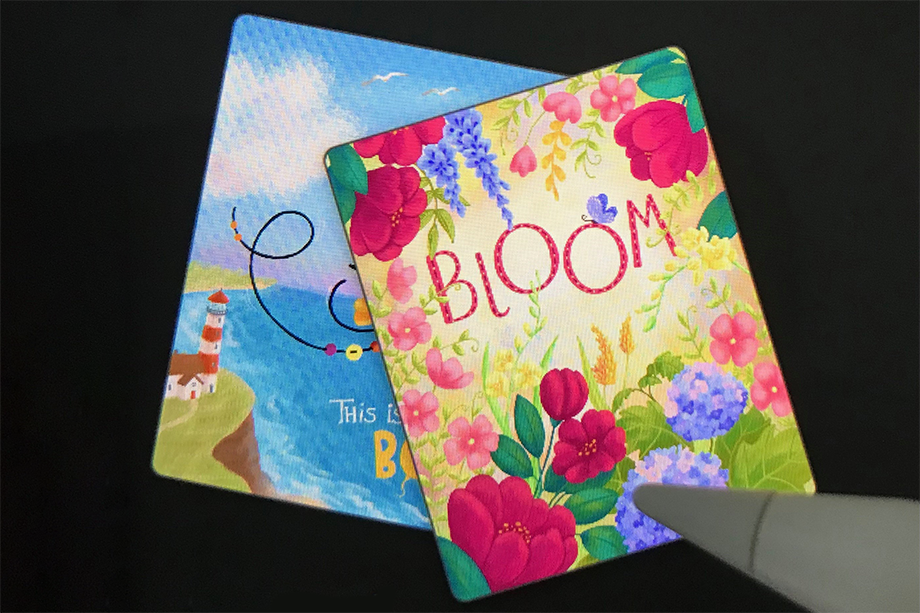
Stapel in der Galerie
Bewegst du deinen Stift in der Galerie-Ansicht über die einzelnen Leinwände, wird dir jeweils das aufgenommene Zeitraffer-Video angezeigt. Hast du eine Animation erstellt, spielt diese ab, wenn du den Stift knapp darüber hältst. Und Stapel fächern sich ein wenig auf, sodass du besser sehen kannst, welche Leinwände sich darin befinden.
Schweben-Effekt bei der Farbauswahl
Mit dem neuen Schweben-Effekt werden die Farben etwas hervorgehoben, wenn du sie in der Palette auswählen willst. Dadurch geht das Auswählen ein wenig leichter. Außerdem zeigen dir kleine Markierungen bei den Reglern an, wo du dich gerade befindest. Auch das kann dir die genaue Auswahl etwas erleichtern.
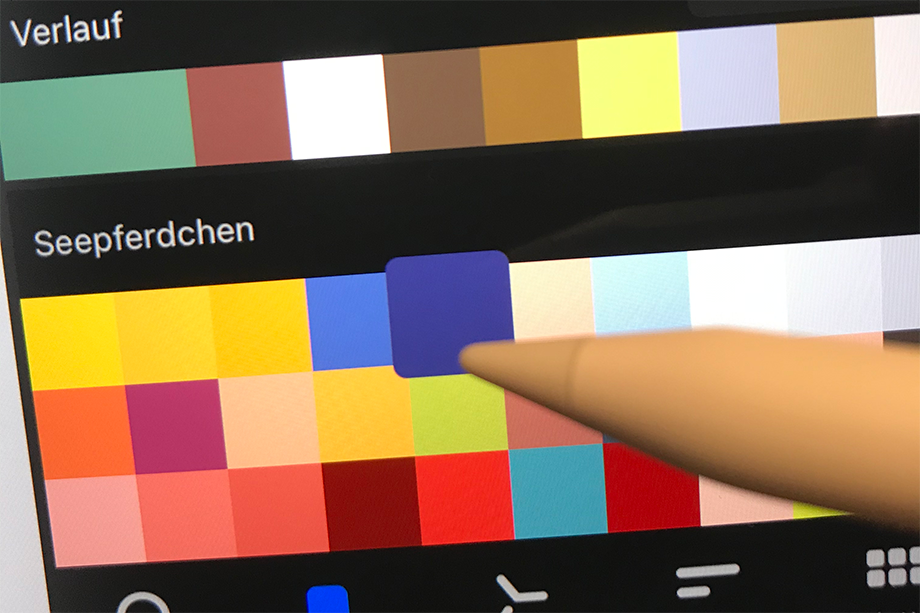
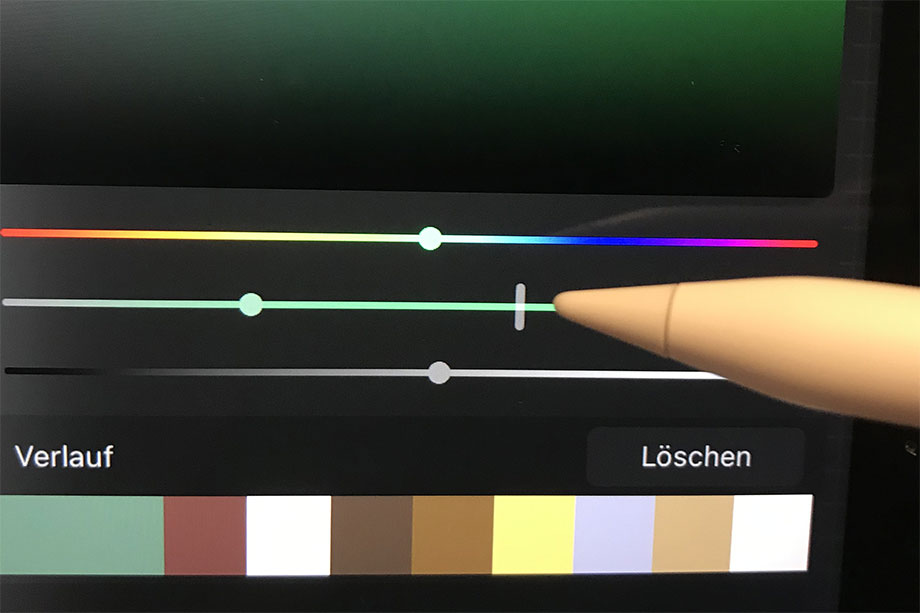
Fazit zu den Neuerungen in Version 5.3
Die neue Procreate-Version kann dir die Arbeit durch den Schweben-Effekt und die neuen Gesten, die damit möglich sind, deutlich erleichtert. Die meisten Neuerungen benötigen dafür aber das allerneuste iPad Pro mit M2-Chip. Steht bei dir demnächst ohnehin ein Neukauf an, lohnt es sich sicherlich, das neueste Modell zu kaufen und dann auch alle Vorzüge des Schwebens zu nutzen.
Ich denke aber nicht, dass du dich jetzt sofort von deinem alten iPad trennen musst, wenn es noch gut funktioniert. Das Update war meiner Meinung nach nicht so bahnbrechend, als dass es die hohen Ausgaben einer Neuanschaffung rechtfertigen würde. Außerdem hätte ich mir gewünscht, die Entwickler hätten sich des Problems der auftretenden Unschärfe gewidmet, die entsteht, wenn man schon minimal skaliert oder Objekte dreht. Das wäre in meinen Augen eine wichtige Neuerung gewesen.
Text: © Meike Teichmann | Grafiken und Fotos: © Meike Teichmann (1-8, 12-13), © Tatjana Beimler (9-11, 14-17)
Bleibe auf dem Laufenden
In unseren Newslettern versorgen wir dich monatlich mit Informationen zu Neuerscheinungen, Buchempfehlungen, Aktionen, Veranstaltungen und vielem mehr.

