
Affinity Photo 2.1 Update: alle Neuerungen
Nur kurze Zeit nachdem Affinity Photo 2 auf den Markt gekommen ist, hat Serif auch schon ein größeres Update zu Version 2.1 veröffentlicht. Affinity-Experte und Buchautor Frank Treichler stellt Ihnen in diesem Artikel alle Neuerungen der Bildbearbeitungssoftware vor.

Affinity Photo 2.1 Update: alle Neuerungen
Nur kurze Zeit nachdem Affinity Photo 2 auf den Markt gekommen ist, hat Serif auch schon ein größeres Update zu Version 2.1 veröffentlicht. Affinity-Experte und Buchautor Frank Treichler stellt Ihnen in diesem Artikel alle Neuerungen der Bildbearbeitungssoftware vor.
Allgemeines
Mit dem Upgrade auf Affinity Photo 2 hat der Softwareentwickler Serif auch eine sogenannte Suite herausgebracht, die alle Affinity-Programme (Affinity Photo, Affinity Designer, Affinity Publisher) in einem Paket zusammenfasst. Auch ist hier die iPad-Version der jeweiligen Anwendungen enthalten und die Installation ist sowohl auf Windows als auch auf einem Mac möglich.
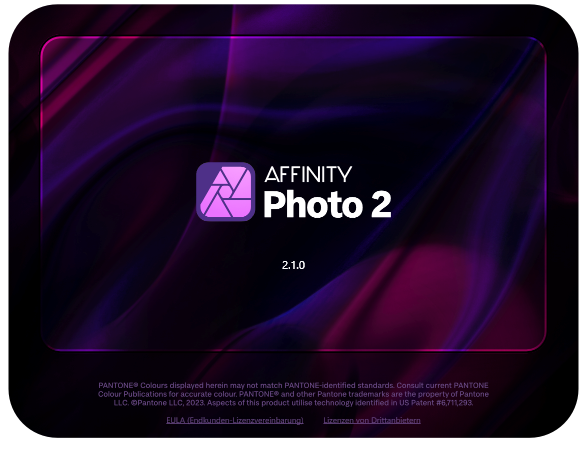
Beim Update auf Version 2.1 wurde die »Verzahnung« der einzelnen Suite-Komponenten optimiert. Des Weiteren wurde die iPad-Version um Funktionen ergänzt, die sich noch stärker an den Möglichkeiten der Desktop-Versionen anlehnen und somit die Arbeit aufgrund der Harmonisierung erleichtern.
Hilfslinien, die Sie mit dem Verschieben-Werkzeug zum Beispiel aus dem Lineal auf die Leinwand ziehen können, lassen sich nun mit (Strg)/(cmd) duplizieren. Dadurch ist die Erstellung mehrerer Hilfslinien weitaus schneller als bisher erledigt. Ein Doppelklick auf eine bestehende Hilfslinie aktiviert das entsprechende Dialogfenster. Somit entfällt der Aufruf über das Menü, der aber weiterhin möglich ist (ANSICHT • HILFSLINIEN). Auch das Entfernen der Hilfslinien geht nun einfacher: Bei gedrückter (Alt)-Taste bei Windows und Mac klicken Sie auf eine bestehende Hilfslinie, die dann kommentarlos entfernt wird.
Bei der Stapelverarbeitung werden nun auch die beiden Formate WEBP und JPEG-XL berücksichtigt.
Oberfläche
Falls Sie in Affinity Photo Erweiterungen verwenden (zum Beispiel gekaufte Pinsel), können Sie im Dialogfenster MEIN KONTO eine Suchleiste einblenden und gezielt nach einer Erweiterung suchen.
Im Drucken-Dialog hat Serif die teilweise englischsprachigen Optionen ins Deutsche übersetzt (zum Beispiel »Print« für den Druck). Dies wurde auch an anderen Stellen umgesetzt und erleichtert vielen deutschsprachigen Anwendern die Arbeit beziehungsweise das Verständnis für einzelne Optionen oder Funktionen.
In der Develop-Persona können Sie beim Zoom-Werkzeug nun den Zoomwert auch über einen Schieberegler einstellen.
Sehr nützlich ist der Befehl DATEI • ALLE SCHLIEßEN. Hiermit werden alle geöffneten Dateien geschlossen. Wurden Dateien geändert, erscheint – wie gewohnt – die Frage nach der Speicherung. Den hier gewählten Vorgang (Speichern ja oder nein) können Sie auf Wunsch auf alle zu schließenden Dateien anwenden.
Werkzeuge
Die aus Affinity Designer stammenden Werkzeuge zum Messen beziehungsweise Anzeigen von Flächen (Maßwerkzeug und Flächenwerkzeug) sind nun auch in Affinity Photo enthalten, müssen aber über ANSICHT • WERKZEUGE ANPASSEN in die Werkzeugleiste eingefügt werden. Hiermit lassen sich zum Beispiel die Abmessungen von Formen oder deren Abstand zueinander einblenden.

Maßwerkzeug
Über das Maßwerkzeug bestimmen Sie die vertikale, horizontale oder diagonale Distanz zwischen einem festen Punkt und der Kante, Ecke oder Mitte eines Objekts oder dem Schnittpunkt von zwei Objekten. Der Abstand zu Kurven und Seitenelementen wie Seitenmitte, Seitenkante und Seitenecken lässt sich ebenfalls messen. Sie können sogar den Abstand zwischen zwei Hilfslinien ausmessen. Klicken und ziehen Sie einfach mit dem Maßwerkzeug vom Startpunkt auf einen Endpunkt.
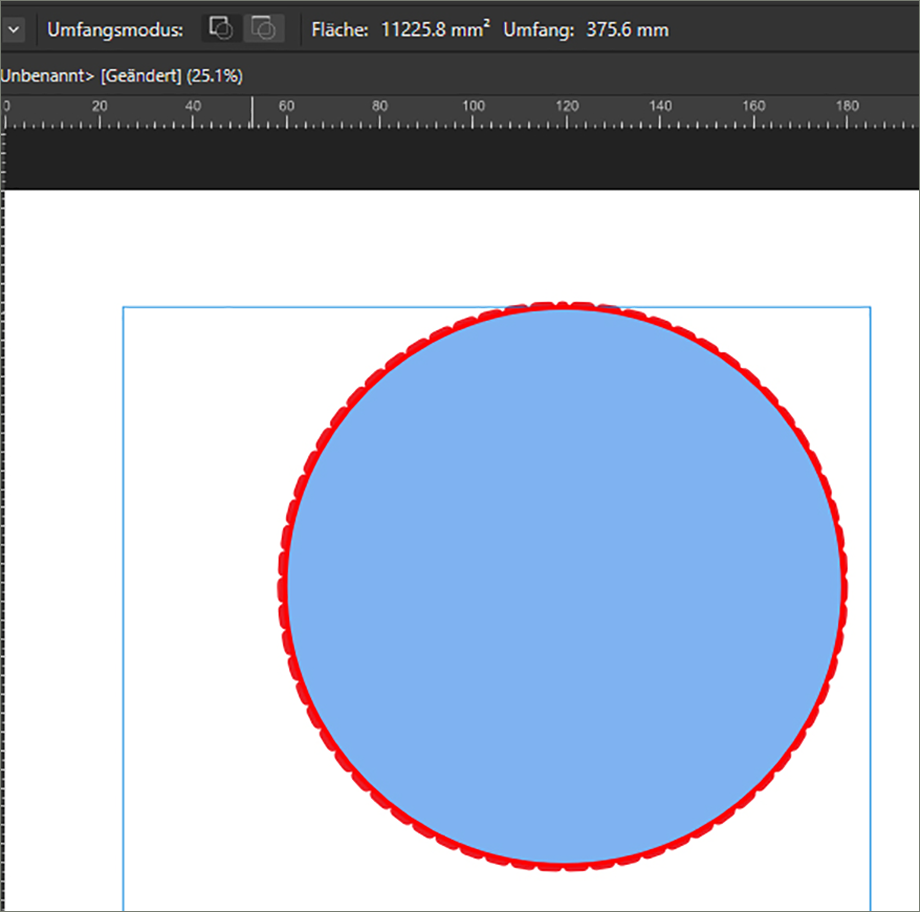
Flächenwerkzeug
Um das Flächenwerkzeug zu verwenden, müssen Sie ein Objekt mit dem Verschieben-Werkzeug markieren und dann das Flächenwerkzeug aufrufen. Die Fläche wird als Overlay eingeblendet. In der Kontextleiste finden Sie die Maßangaben.
Platzierungswerkzeug
Ebenfalls neu, aber nur nach Auswahl über ANSICHT • WERKZEUGE ANPASSEN in der Werkzeugleiste abrufbar, ist das Platzierungswerkzeug. Damit rufen Sie den Befehl DATEI • PLATZIEREN auf.
Zuschneiden-Werkzeug
Das Zuschneiden-Werkzeug, das auch die Option zum Begradigen von Fotos zum Beispiel bei schrägem Horizont beinhaltet, wurde mit einer Vereinfachung versehen: Entstehen beim Begradigen transparente Bereiche, werden diese mittels Zuschnitt automatisch ausgenommen. Somit entfällt der bisher notwendige Zwei-Schritte-Aufwand, da bisher erst begradigt und dann im Anschluss zugeschnitten werden musste. Diese neue Erleichterung greift auch in der Develop-Persona.
Bei der Wahl eines Seitenverhältnisses beim Zuschneiden können Sie nun mithilfe der Umschalttaste immer das Originalverhältnis verwenden, auch wenn eine andere Einstellung vorgenommen wurde.
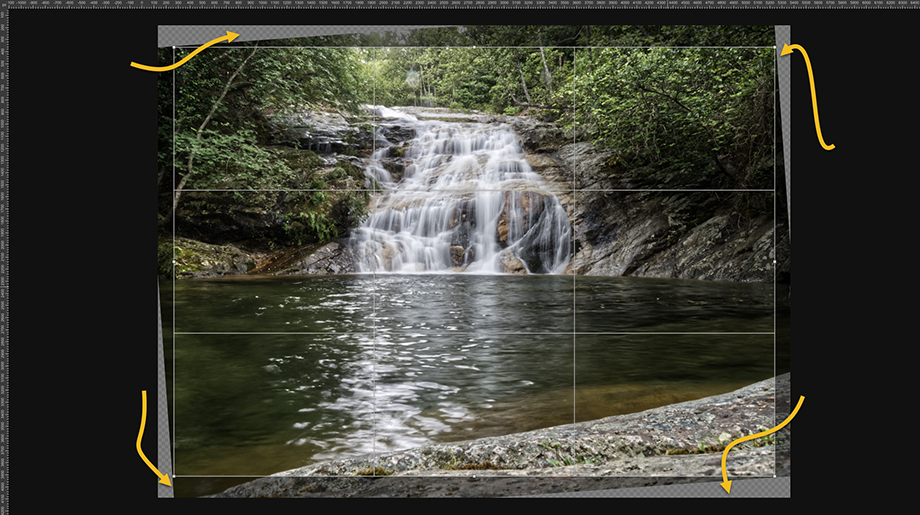
Farbmischer-Werkzeug
Das Farbmischer-Werkzeug, mit dem Sie Farben verwischen können, behält grundsätzlich die zuletzt aufgenommene Farbe bei. Über die neue Option PINSEL AUTOMATISCH SÄUBERN nimmt das Werkzeug nun immer die Farbe neu auf, auf der sich der Pinsel gerade befindet.
Pinsel
Bei der Verwendung von Pinseln erleichtert das Pinsel-Panel die Arbeit: Es werden nun die Namen der Pinsel eingeblendet. Wen das stört, deaktiviert diese Option über das Kontextmenü des Pinsel-Panels und den Befehl PINSELNAMEN EINBLENDEN. Sehr praktisch ist ebenfalls die Möglichkeit, mithilfe der (Alt)-Taste einen bestehenden Pinsel innerhalb des Pinsel-Panels zu duplizieren. So können Sie einen vorhandenen Pinsel ändern, ohne den Originalzustand anzurühren.

Frank Treichler: Autor & Trainer zum Thema Bildbearbeitung
Frank Treichler ist seit vielen Jahren Buchautor und erfahrener Trainer für Bildbearbeitungsprogramme. Das verständliche und unterhaltsame Vermitteln dieser Themen liegt ihm am Herzen, und er hat immer einen Tipp aus seiner umfangreichen Praxis parat. In seiner Freizeit fotografiert er überwiegend in der Natur.
Ebenen
Maskierung
Um eine Ebene als Grundlage für eine Maskierung (Schnittmaske) zu nutzen, mussten Sie diese bisher entweder auf die gewünschte Ebene ziehen oder über einen rechten Mausklick im Ebenen-Panel den Befehl ABWÄRTS MASKIEREN wählen. Damit Sie diesen Befehl auch über eine Tastenkombination aufrufen können (welche Sie in den Einstellungen festlegen), finden Sie den Befehl ABWÄRTS MASKIEREN nun auch im Menü EBENEN.
Gruppen
Sollten Sie mit vielen Ebenen arbeiten, die Sie in Gruppen zusammenfassen, mussten Sie bisher jede Gruppe, die sich innerhalb einer »Obergruppe« befindet, aufklappen, um alle Inhalte zu sehen. Wenn Sie nun beim Aufklappen einer Gruppe die (Alt)-Taste gedrückt halten, werden alle beinhalteten Gruppen erweitert, das heißt ihre Inhalte aufgeklappt.
Mischmodus
Der Mischmodus, mit dem Sie bestimmen können, wie sich eine Ebene auf eine darunterliegende Ebene auswirkt, wird bisher über ein Klappmenü im Ebenen-Panel ausgewählt. Sollten Sie zum Kreis der Tastaturkürzel-Liebhaber gehören, werden Sie sich über diese Verbesserung in Affinity Photo 2.1 freuen: jeder Mischmodus lässt sich nun über eine Tastenkombination zuweisen.
So erreichen Sie zum Beispiel über (Umschalt)(alt)(S) den Mischmodus NEGATIV MULTIPLIZIEREN. Alle hinterlegten TASTENKÜRZEL können Sie über die Einstellungen und dort unter Tastenkürzel (Auswahl MISCHMODI) in Erfahrung bringen. Für einige Mischmodi wurden keine Tastenkürzel vergeben, dass können Sie aber im Einstellungen-Bedienfeld im Bereich TASTENKÜRZEL nachholen.
| Normal | Alt+Umschalt+N |
| Abdunkeln | Alt+Umschalt+K |
| Multiplizieren | Alt+Umschalt+M |
| Farben nachbelichten | Alt+Umschalt+B |
| Linear nachbelichten | Alt+Umschalt+A |
| Aufhellen | Alt+Umschalt+G |
| Negativ multiplizieren | Alt+Umschalt+S |
| Farben abwedeln | Alt+Umschalt+D |
| Hinzufügen | Alt+Umschalt+W |
| Ineinanderkopieren | Alt+Umschalt+O |
| Weiches Licht | Alt+Umschalt+F |
| Hartes Licht | Alt+Umschalt+H |
| Strahlendes Licht | Alt+Umschalt+V |
| Lineares Licht | Alt+Umschalt+J |
| Lichtpunkt | Alt+Umschalt+Z |
| Hart mischen | Alt+Umschalt+L |
| Differenz | Alt+Umschalt+E |
| Ausschluss | Alt+Umschalt+X |
| Farbton | Alt+Umschalt+U |
| Sättigung | Alt+Umschalt+T |
| Farbe | Alt+Umschalt+C |
| Helligkeit | Alt+Umschalt+Y |
(Die (Alt)-Taste entspricht auf dem Mac der (option)-Taste.)
Weitaus leichter zu merken ist die Tastenkombination (Umschalt)(+) bzw. (Umschalt)(-): Hierüber wechseln Sie zum nächsten (+) oder zum vorherigen (-) Mischmodus. Dadurch wird die lästige Auswahl des gewünschten Mischmodus aus dem Klappmenü sehr erleichtert. Diese Neuerung greift auch beim Einsatz des Malpinsels, der ebenfalls den Mischmodus nutzt, der auch hier über die genannte Möglichkeit gesteuert werden kann.
Eine weitere Erleichterung: Sie können im Ebenen-Panel eine Ebene bei gedrückter (Alt)-Taste verschieben und erstellen dadurch eine Kopie.
Das Umbenennen einer Ebene ist nun auch schneller erledigt – drücken Sie (Strg)/(cmd)(Umschalt)(R), und schon gelangen Sie in das Dialogfenster EBENE UMBENENNEN.
Beachten Sie bei allen Tastenkürzeln, dass diese nur dann funktionieren, wenn Sie diese nicht vorab (auch in einer Vorgängerversion) einer anderen Funktion zugewiesen haben.
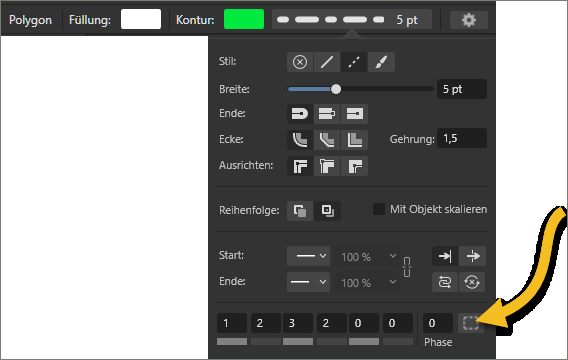
Konturen
Beim Einsatz von Formen oder des Zeichenwerkzeugs haben Sie weiterhin die Möglichkeit, eine Kontur zuzuweisen. Gerade bei der Verwendung von gestrichelten Konturen kam es aber bisher unter Umständen zu unschönen Ergebnissen, wenn eine Kontur um eine Ecke oder Biegung reichte.
Ab sofort können Sie dies ausgleichen und erreichen damit harmonischere Konturen. Auch auf die Länge der Striche und der Zwischenräume haben Sie nach dem Affinity Photo 2.1 Update mehr Einfluss.
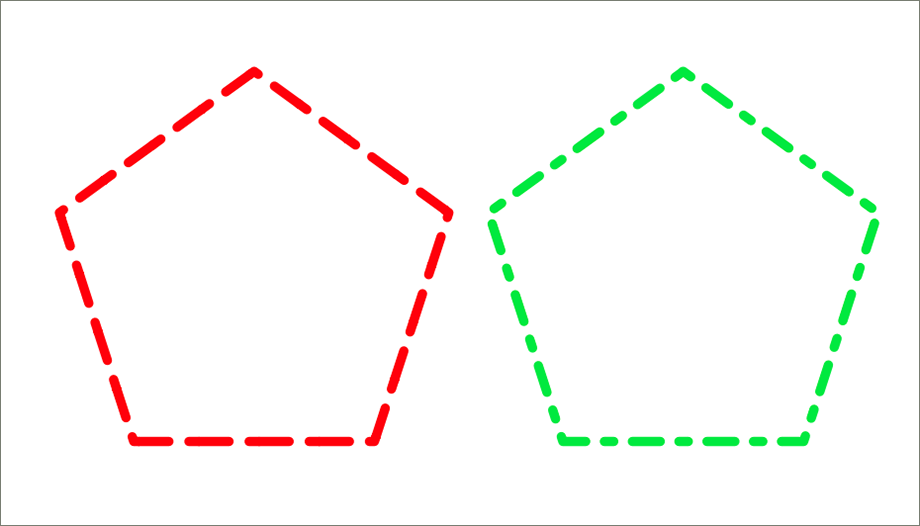
Sehen Sie sich die zwei Formen in der Abbildung an: Die Form mit der roten, gestrichelten Kontur nutzt die gleichen Kontureinstellungen wie die grün gestrichelte Form. Bei der grün umrandeten Form habe ich allerdings die Funktion AUSGEGLICHEN in der Software aktiviert, die Ecken sehen daher weitaus harmonischer aus als bei der roten Variante.
Mit Text arbeiten
Vor allem Anwender, die die Arbeit mit Textverarbeitungsprogrammen kennen, werden sich über diese kleine, aber feine Neuerung freuen: Über das Menü TEXT lassen sich nun Sonderzeichen einblenden. So sehen Sie ab sofort, ob der Zwischenraum innerhalb von Buchstaben in einem Leerzeichen oder einem Tabulator begründet ist. Auch Absatzmarken oder weiche Umbrüche lassen sich ganz einfach ablesen.
Assets
Die Software Affinity Photo verfügt über eine Art Bibliothek, in der Sie Elemente bevorraten können. Dies geschah bisher eher willkürlich – nun können Sie Ordnung in das Assets-Panel bringen, indem Sie die enthalten Elemente verschieben und dabei die (Alt)-Taste gedrückt halten und so die Reihenfolge nach Ihren Wünschen festlegen.
Neues auf dem iPad
Grundsätzlich kann gesagt werden, dass die Entwickler der iPad-Version sehr viel Wert darauf gelegt haben, die Nutzung noch mehr an die Desktop-Version von Affinity Photo anzulehnen. So fällt die Arbeit mit dem iPad noch leichter als bisher.
Sie können nun auch auf Inhalte aus der App Fotos zugreifen – tippen Sie dafür im Startbildschirm auf ÖFFNEN und wählen Sie AUS FOTOS IMPORTIEREN.
Sehr vorteilhaft ist die Aufnahme der Deckkraft sowie des Mischmodus im Ebenen-Panel. Mussten diese beiden Optionen bisher noch über ein Kontextmenü aufgerufen werden, können sie jetzt direkt im Ebenen-Panel geändert werden. Einzelne Ebenen zeigen beim Wischen nach links erweiterte Optionen, zum Beispiel den Ebenenschutz oder die Möglichkeit, die Ebene umzubenennen.
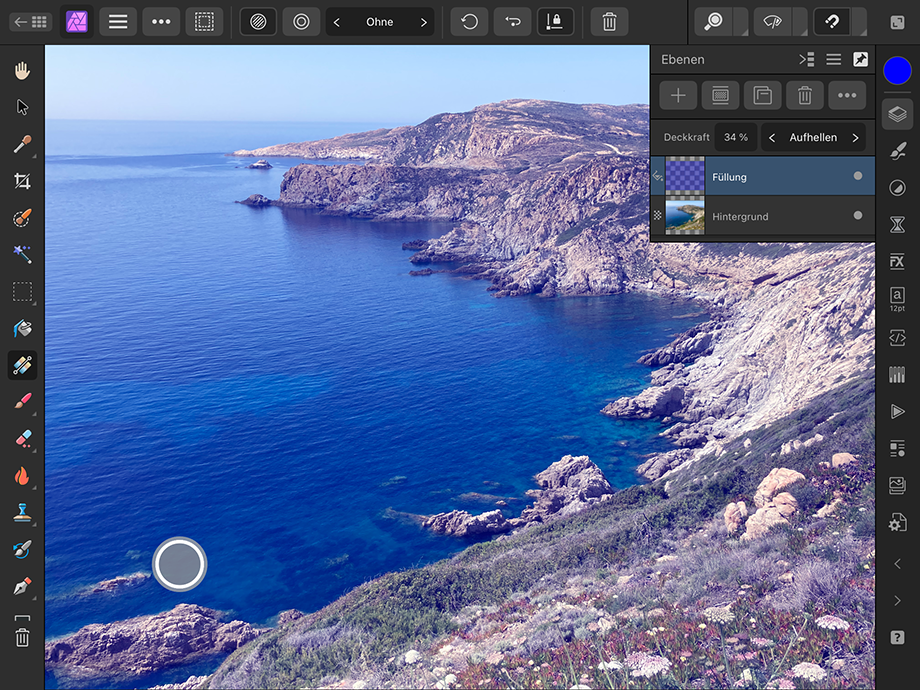
Im Navigator lässt sich ein geänderter Rotationswert nun über ein Doppel-Tippen auf 0° zurücksetzen. Dies war in der Vorgängerversion unhandlicher gelöst und ist daher eine willkommene Neuerung.
Lineale lassen sich einblenden und – wie in der Desktop-Version – hieraus Hilfslinien mittels Verschieben-Werkzeug auf die Leinwand ziehen. Diese reagieren wie in der Desktop-Version auf ein Doppel-Tippen – auch auf dem iPad werden die Optionen zu Hilfslinien angezeigt.
Die in Affinity Photo 2 eingeführte Möglichkeit, Tasten für Tastenkürzel zu aktivieren, erfolgt nun nicht mehr über ein Symbol in der Werkzeugleiste, sondern über das Bearbeiten-Menü. Wählen Sie hier BEFEHLSSTEUERUNG EIN-/AUSSCHALTEN, und es erscheint ein grauer Kreis im unteren, linken Bereich. Hier aktivieren Sie zum Beispiel die Option-Taste und können hierüber – trotz fehlender Tastatur – Tastenkürzel ausführen.
Interessant ist die neue Möglichkeit, auf den Originalzustand einer Datei zugreifen zu können. Wichtig ist hierbei, dass die gewünschte Datei vorab auf dem iPad gespeichert wurde. Wird sie dann in Affinity Photo geändert, können Sie im Startbildschirm über das Hamburger-Menü den Befehl IN DATEIEN ANZEIGEN aufrufen und bekommen die originale, unveränderte Datei angezeigt.
Fazit
Durch das Affinity Photo 2.1 Update erhalten Sie einige Neuerungen, die Ihnen die Arbeit mit der Software erleichtert. Selbstverständlich hat Serif bei dem Update auch die anderen Suite-Anwendungen, also Affinity Publisher und Affinity Designer, berücksichtigt und aufgewertet. So erläutert Buchautor Christian Denzler in einem weiteren Artikel alle Neuerungen zu Affinity Publisher 2.1.
Die Tatsache, dass dieses Update kostenlos und im Kauf von Affinity Photo 2 enthalten ist, sollte ein wenig darüber hinwegtrösten, dass Funktionen rund um die künstliche Intelligenz weiterhin in Affinity Photo nicht enthalten sind. Andere vergleichbare Bildbearbeitungsprogramme nutzen die vielfältigen Möglichkeiten der künstlichen Intelligenz und werben damit. Hier sollten Sie aber überlegen, ob dies für Ihre Arbeit wirklich sinnvoll ist und ob Sie die Bearbeitungsschritte lieber selbst vornehmen, anstatt diese von der KI übernehmen zu lassen.
Neben den beschriebenen Änderungen hat Serif im Übrigen auch Optimierungen »unter der Haube« vorgenommen und dafür gesorgt, dass die Develop-Persona Dateien aktueller Kameras richtig interpretiert.
Wenn Sie mehr zu den Neuerungen in Version 2.2 erfahren wollen, werfen Sie gerne einen Blick in den Artikel zum Affinity Photo 2.2 Update.
Text, Grafiken und Fotos: © Frank Treichler
Bleiben Sie auf dem Laufenden
In unseren Newslettern versorgen wir Sie monatlich mit Informationen zu Neuerscheinungen, Buchempfehlungen, Aktionen, Veranstaltungen und vielem mehr.



