
Affinity Photo 2.2 Update: alle Neuerungen
Nur kurze Zeit nach dem Update für Affinity Photo 2.1 hat die Softwarefirma Serif ein weiteres Update zu Version 2.2 veröffentlicht. Affinity-Experte und Buchautor Frank Treichler stellt Ihnen in diesem Artikel alle Neuerungen der Bildbearbeitungssoftware vor.

Affinity Photo 2.2 Update: alle Neuerungen
Nur kurze Zeit nach dem Update für Affinity Photo 2.1 hat die Softwarefirma Serif ein weiteres Update zu Version 2.2 veröffentlicht. Affinity-Experte und Buchautor Frank Treichler stellt Ihnen in diesem Artikel alle Neuerungen der Bildbearbeitungssoftware vor.
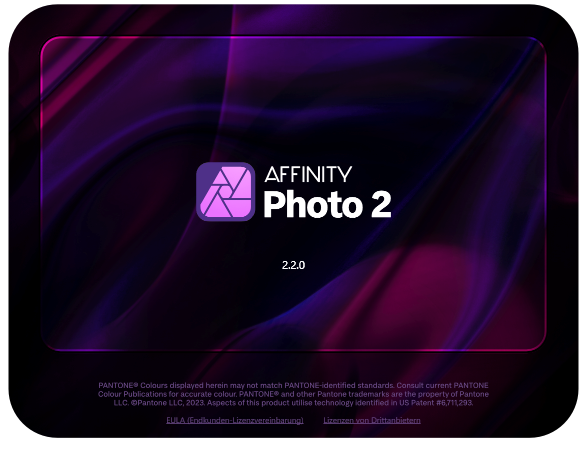
In diesem Artikel möchte ich Ihnen gerne einen kurzen Überblick über die Änderungen bieten, die sich durch das Update auf Version 2.2.0 ergeben. Neben diesen wichtigen, sichtbaren Änderungen wurden auch Optimierungen »unter der Haube« vorgenommen und Serif hat dafür gesorgt, dass Dateien aktueller Kameras von der Develop-Persona richtig interpretiert werden.
In der 7., aktualisierten und erweiterten Auflage meines Buchs »Affinity Photo 2 – Das umfassende Handbuch« aus dem September 2023 behandle ich die Version 2.1.1. Version 2.2.0, die Ende September veröffentlicht wurde, bietet nur wenige Neuerungen, die allerdings hilfreich und interessant sind.
Im Idealfall nutzen Sie diesen Artikel in Kombinationen mit meinem aktuellen Buch – Sie finden hier auch die direkten Verweise zu den im Buch behandelten Themen und können so sehr schnell sehen, wo sich in der Software etwas geändert hat.
Wechselwirkung mit der Affinity Suite
Beachten Sie bitte, dass ein Update zu Affinity in der Regel alle Programme der Affinity Suite berücksichtigt. Bei Version 2.2.0 wirken sich die meisten Änderungen auf Affinity Publisher aus. Hier ist auch eine neue Funktion verfügbar, die das Arbeiten mit den verschiedenen Produkten der Affinity Suite (Affinity Photo, Affinity Designer, Affinity Publisher) vereinfacht.
So werden ab sofort Schriften, die Sie in einem der Programme als Favorit festlegen (siehe auch Seite 645 in der aktuellen Auflage meines Buchs) synchronisiert und dementsprechend in allen drei Programmen einheitlich angezeigt. Dies gilt auch für eigene Vorgaben, die Sie unter ANSICHT • RASTER UND ACHSEN erstellt haben: Sie stehen in allen drei Anwendungen zur Verfügung.
Allgemeines
Los geht es mit einer sehr speziellen Erweiterung, die nur für Anwender interessant sein sollte, die mit Videobearbeitung beziehungsweise 3D-Grafiken arbeiten. Denn mit dem Update auf 2.2.0 lässt sich in den Einstellungen (Strg)/(cmd)+(,) in der Rubrik FARBE eine sogenannte OpenColorIO-Konfigurationsdatei laden. Voraussetzung ist, dass sich eine solche Datei auf Ihrem Rechner befindet.
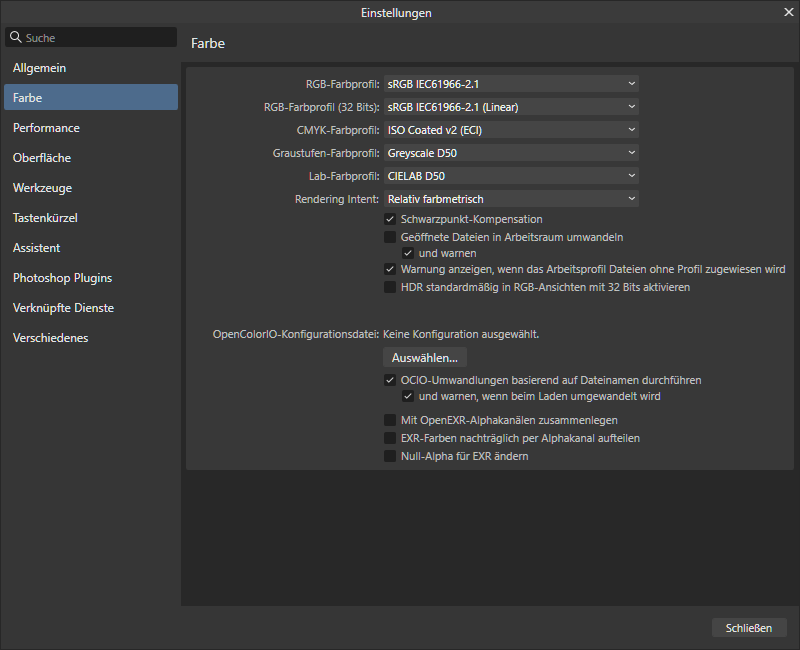
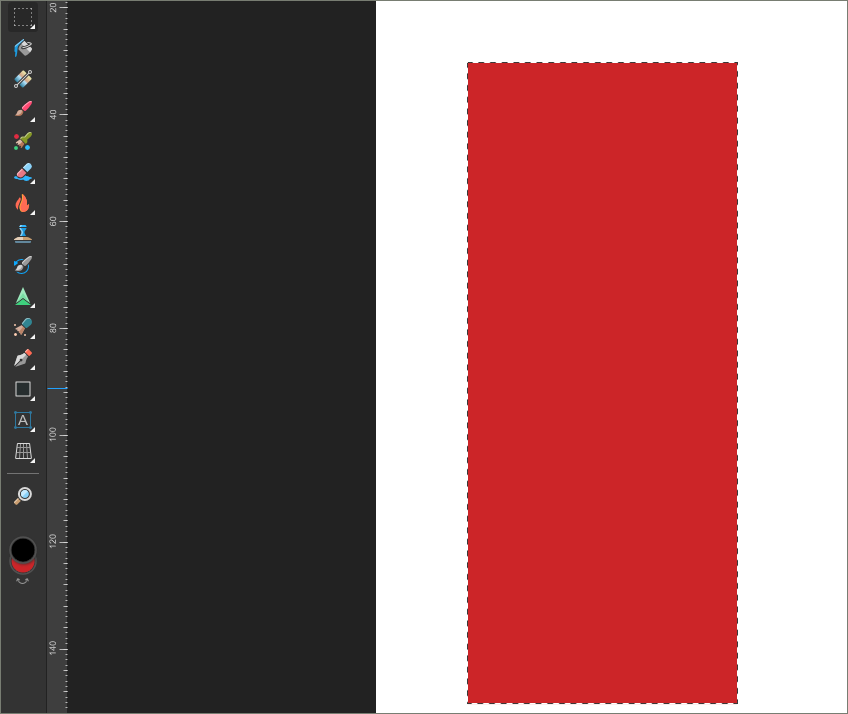
Auf Seite 479 in meinem Buch setzen Sie die Menüfolge BEARBEITEN • MIT PRIMÄRFARBE FÜLLEN (beziehungsweise MIT SEKUNDÄRFARBE FÜLLEN) ein. Der Umweg über das Menü wird durch das Update auf Version 2.2 entbehrlich. Drücken Sie nun die (Alt)-Taste und die Rückschritttaste, um die Primärfarbe zuzuweisen, beziehungsweise (Strg)/(cmd) und die Rückschritttaste, um die Sekundärfarbe als Füllung einer Pixelauswahl beziehungsweise eine Pixelebene zu erreichen.
Voraussetzung ist, dass Sie vorab die beiden Farben bestimmen, zum Beispiel über die beiden Kreis im untersten Bereich der Werkzeugleiste. Im Beispiel ist die Primärfarbe Schwarz, die Sekundärfarbe Rot.

Frank Treichler: Autor & Trainer zum Thema Bildbearbeitung
Frank Treichler ist seit vielen Jahren Buchautor und erfahrener Trainer für Bildbearbeitungsprogramme. Das verständliche und unterhaltsame Vermitteln dieser Themen liegt ihm am Herzen, und er hat immer einen Tipp aus seiner umfangreichen Praxis parat. In seiner Freizeit fotografiert er überwiegend in der Natur.
Werkzeuge
Wie Sie zum Beispiel auf Seite 84 im Buch sehen, lässt sich das Zoom-Werkzeug temporär aktivieren, ohne dass hierbei das vorherige Werkzeug abgewählt werden muss. Diese sehr praktische Funktion, Werkzeuge temporär aufzurufen, wurde mit dem Update auf 2.2 auf alle Werkzeuge ausgeweitet. Hierfür drücken Sie die Taste zum Aufruf des gewünschten Werkzeugs und lassen diese so lange gedrückt, wie Sie das damit verbundene Werkzeug nutzen wollen. Sobald Sie die Taste loslassen, kehren Sie zum vorherigen Werkzeug zurück.

Im Beispiel habe ich mit dem Nachbelichten-Werkzeug die hellen Bereiche im Wasser abgedunkelt. Um auf die Schnelle die Sättigung im Moos auf den Steinen zu reduzieren, drücke ich die Taste (O), lasse sie gedrückt und male über den betreffenden Stellen. Sobald ich die Taste loslasse, wechsele ich zum Nachbelichten-Werkzeug zurück und kann mit dem Abdunkeln fortfahren.
Denken Sie hierbei daran, dass Sie über die Einstellungen auch solchen Werkzeugen einen Tastaturkürzel zuweisen können, die standardmäßig keine besitzen. So habe ich die Taste (Ä) dem Scharfzeichnen-Werkzeug zugeordnet, um durch Drücken dieser Taste sehr schnell zu diesem Werkzeug wechseln zu können. Auf Seite 52 finden Sie in meinem Buch die Hinweise zur Einrichtung eigener Tastenkürzel.
Verschieben-Werkzeug
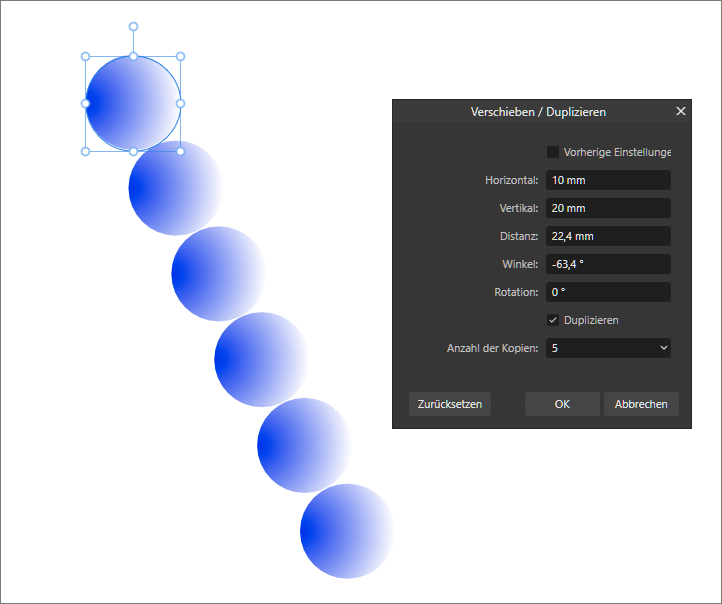
Das Verschieben-Werkzeug bietet Ihnen mit dem Update auf Version 2.2 die Möglichkeit, Objekte zu verschieben oder zu duplizieren. Im Beispiel habe ich eine Ellipsen-Form mit dem gleichnamigen Werkzeug erstellt und mit einem Verlauf versehen. Bei aktivem Verschieben-Werkzeug habe ich die Eingabetaste gedrückt, woraufhin das Dialogfenster VERSCHIEBEN/DUPLIZIEREN erscheint.
Hier können Werte für eine horizontale und/oder vertikale Verschiebung sowie eine Distanz beziehungsweise ein Winkel eingetragen werden. Durch Aktivierung der Option DUPLIZIEREN wird eine Kopie des Objekts, versetzt um die eingetragenen Werte, erzeugt. So habe ich für die Ellipsen-Form eine horizontale und vertikale Verschiebung eingetragen, Distanz und Winkel ergeben sich dadurch automatisch.
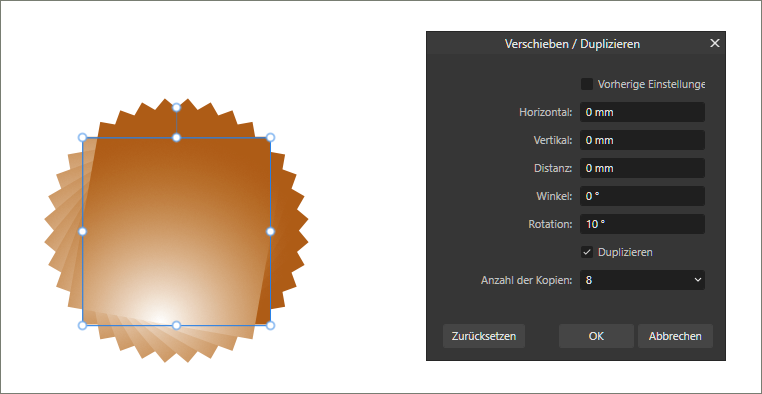
Um mehrere Kopien der Form zu erhalten, habe ich DUPLIZIEREN aktiviert und die Anzahl der Kopien auf 5 eingestellt. Jede Kopie wird dann auf einer separaten Ebene abgelegt, Sie haben also im Anschluss die Möglichkeit, jedes einzelne Objekt zu bearbeiten.
Interessant ist auch die Option ROTATION – dadurch wird das ausgewählte Objekt um den eingestellten Wert gedreht. In Kombination mit der aktiven Option DUPLIZIEREN und einer Anzahl von Kopien lassen sich auf diesem Weg interessante Ergebnisse erzielen.
Fluss einstellen
Eigenschaften von Pinselwerkzeugen lassen sich nicht nur über die Kontextleiste festlegen. So erfahren Sie auf Seite 540 meines Buches, dass ein Tippen der Taste (1) den Wert der Deckkraft auf 10 setzt, die Taste (2) auf 20 usw. Hier können Sie übrigens auch zwei Tasten schnell hintereinander drücken, zum Beispiel Taste (2) und Taste (3), um den Wert der Deckkraft auf 23 zu setzen.
Mit dem Update auf Version 2.2 lässt sich auf diese Weise auch der Fluss einstellen – halten Sie beim Tippen einer Zifferntaste die Umschalttaste gedrückt, und schon passt sich der Wert entsprechend an. Auch hier erzeugt die schnelle Eingabe zweier Tasten den zweistelligen Wert.
Die Tastenkombination von Umschalttaste und eckige Klammer auf ( [ ) beziehungsweise eckige Klammer zu ( ] ) ändert den Wert für Härte in Zehnerschritten. Da hierfür mehrere Tasten gleichzeitig gedrückt werden müssen, halte ich diese Lösung für unpraktisch. Aber auch hier können Sie die Tastenkürzel über die Einstellungen auf Ihre Bedürfnisse hin abstimmen.
Zeichenstift
Das Zeichenstift-Werkzeug, das Sie in meinem Buch ab Seite 687 kennenlernen, erzeugt Kurven und Linien, die nach jedem Klick einen sogenannten Knoten erzeugen. Mit dem Update auf Version 2.2 können Sie einzelne Knoten über das Kontextmenü löschen. Dieses erreichen Sie, indem Sie mit der rechten Maustaste bei gleichzeitigem Drücken von (Strg)/(cmd) auf einen Knoten klicken.
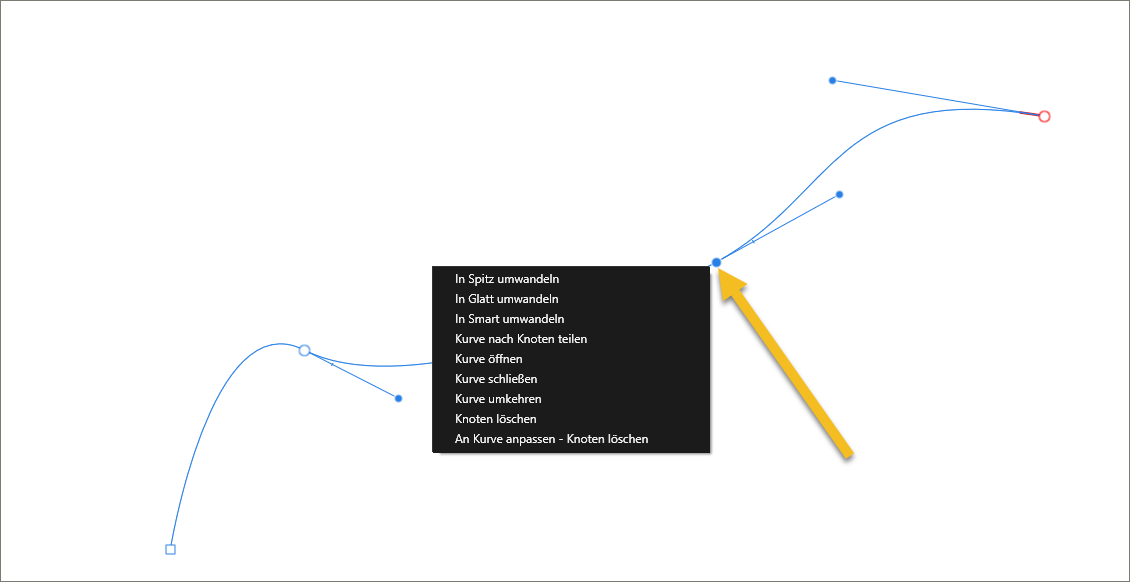
Formen
Wie Sie mit Formen in Affinity Photo arbeiten, erfahren Sie in meinem Buch ab Seite 672. Die Möglichkeiten sind sehr vielfältig und wurden mit dem Update auf Version 2.2 um eine weitere Funktion ergänzt. So können Sie ab sofort ein Formwerkzeug auswählen und durch Drücken von (Strg)/(cmd) beim Klicken auf die Oberfläche ein neues Dialogfenster öffnen lassen, in dem Sie die Optionen eintragen können.
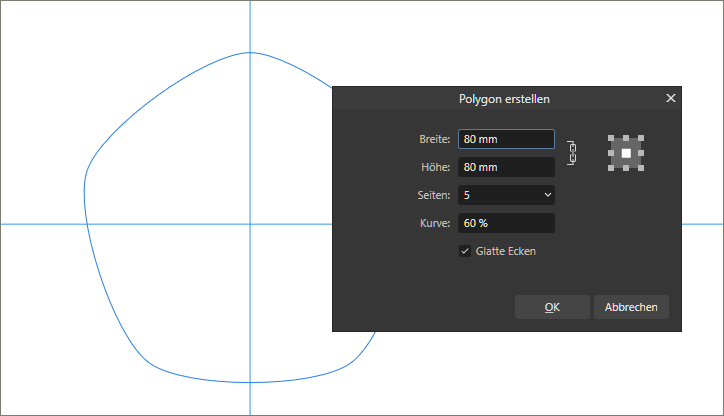
So habe ich das Polygon-Formwerkzeug gewählt, (Strg)/(cmd) gedrückt und auf die Leinwand geklickt. Nun kann ich neben der Breite und Höhe der Form auch die Anzahl der Seiten bestimmen sowie die Verbindungen als Kurven darstellen. Sehr vorteilhaft ist, dass die Form im Hintergrund „live“ angezeigt wird und Sie somit die Auswirkungen Ihrer Einstellungen sofort erkennen.
Das Symbol mit den äußeren und mittleren Anfassern gibt an, wo die Form angelegt werden soll. Zur Veranschaulichung habe ich vorab zwei Hilfslinien erstellt und einen (Strg)/(cmd)-Klick auf die Kreuzung ausgeführt. Da der mittlere Anfasser aktiv ist (er wird größer als die anderen Anfasser angezeigt), bildet die Kreuzung den Mittelpunkt der Form. Beachten Sie hierbei, dass die möglichen Einstellungen bzw. Werte abhängig von der Form sind. So können bei der Ellipsen-Form naturgemäß weniger Werte festgelegt werden.
Fazit
Die Neuerungen in Version 2.2 – zumindest was Affinity Photo angeht – sind zwar überschaubar, dienen aber einem rationelleren Arbeiten und bieten Funktionen, die Sie sicherlich oft einsetzen werden. Die meisten Änderungen wirken sich auch auf die iPad-Version aus, beziehungsweise wurden Funktionen der Desktop-Version für das iPad möglich gemacht. Die iPad-Version wird aber ansonsten mit dem Update 2.2 nicht nennenswert erweitert. Das macht neugierig auf die kommenden Updates.
Mehr zu den Neuerungen, die das Update auf Version 2.1 im Mai 2023 mit sich gebracht hat, lesen Sie im Artikel zum Affinity Photo 2.1 Update. Sollten Sie sich für Affinity Publisher 2 interessieren, werfen Sie gerne einen Blick Christian Denzlers Artikel zu den Neuerungen in Affinity Publisher 2.1.
Text, Grafiken und Fotos: © Frank Treichler





